VMware에 Centos를 설치하고 싶으신가요?
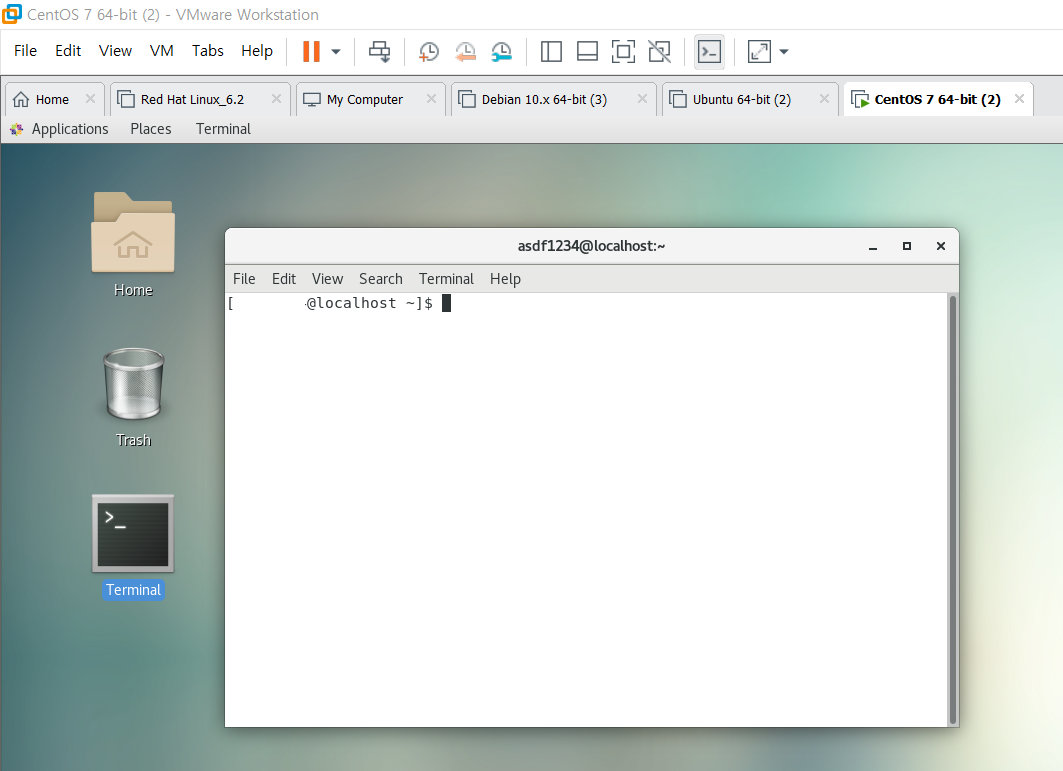
VMWARE VERSION 15 / Centos linux 7
레고레고
STEP
STEP#1 CENTOS IMAGE DOWNLOAD
아래 링크로 이동 후, x86_6x 클릭
https://www.centos.org/download/
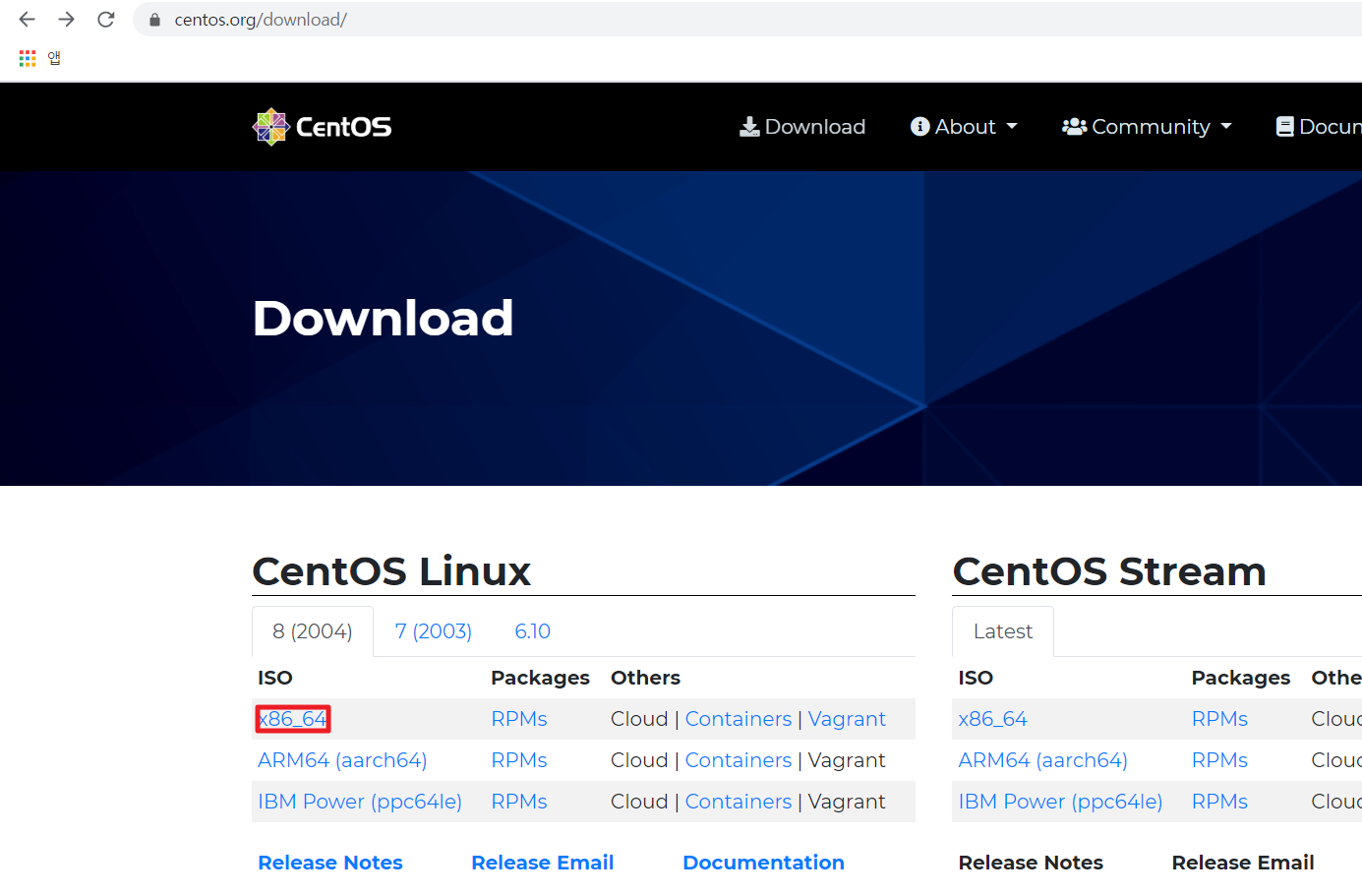
Centos 다운로드를 지원하는 사이트 목록 확인한 후, 원하는 사이트 링크 클릭해봅니다.
전 NAVER를 PICK PICK ME UP
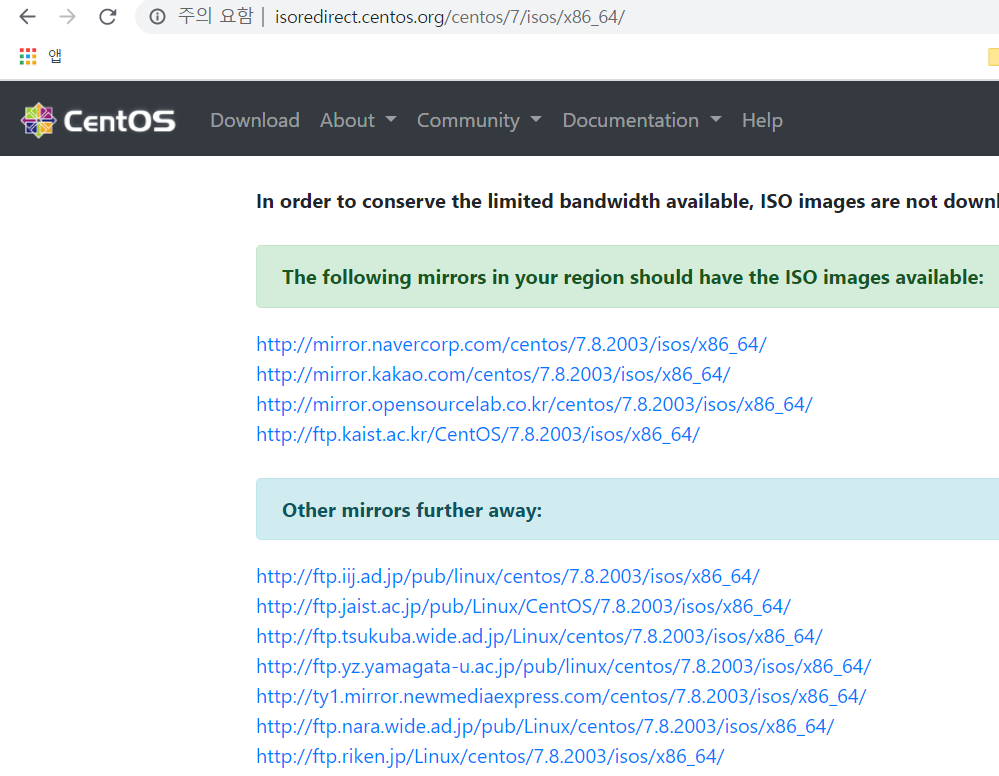
링크 클릭 후, Centos-7-x86_64-DVD-2003.iso를 클릭하여 다운로드 실시~!
DVD(Centos 관련 패키지 일부쓰) vs Everything(Centos 관련 패키지 전부 존재쓰)

STEP#2 VMWARE에 Centos 올리기
VMWare를 열어 준 후, File 메뉴 > New Virtual Machine 클릭해주세요.

일반적인 설치를 위해 Typical 옵션을 클릭한 후, "Next"를 클릭합니다.
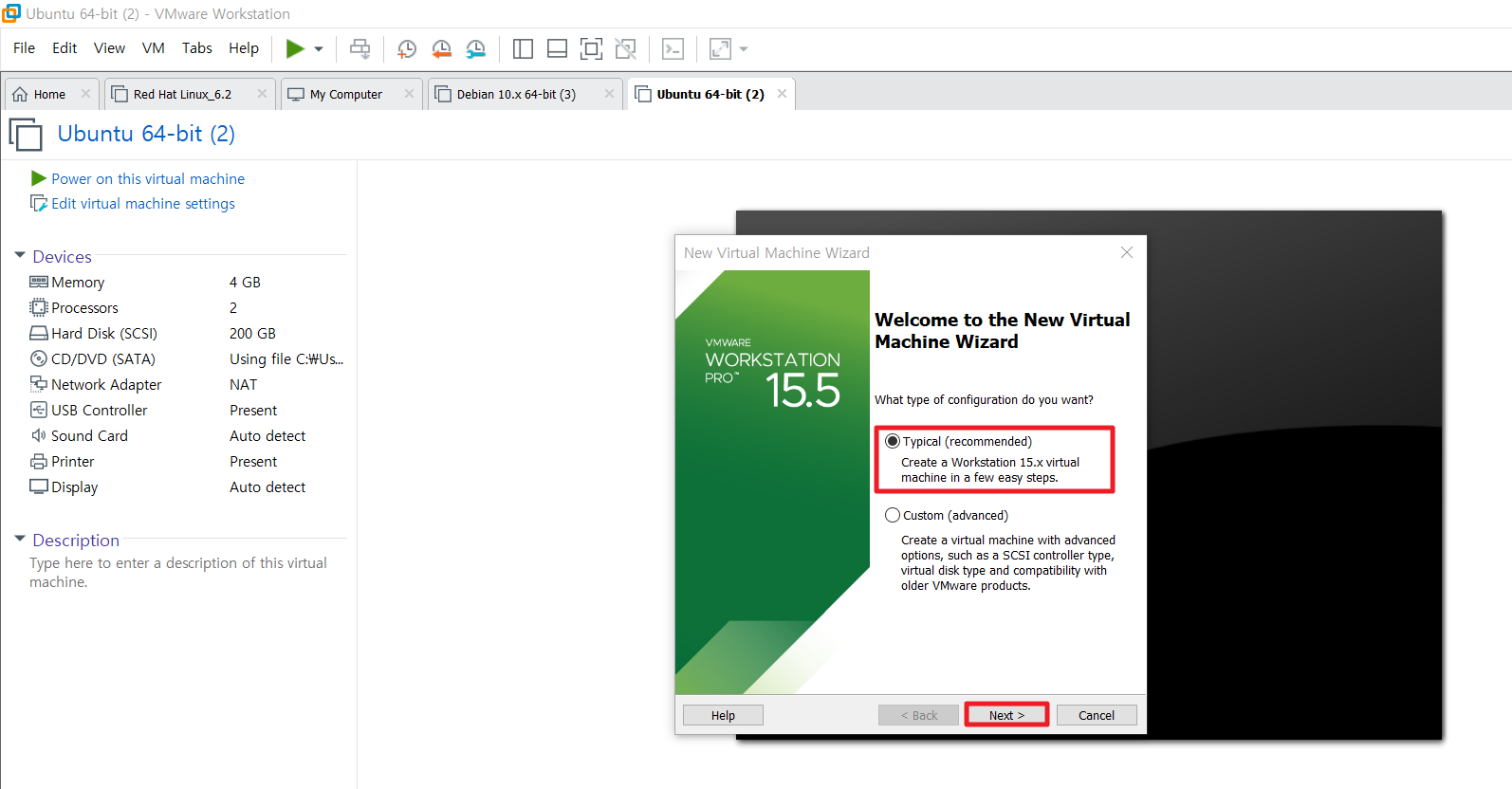
나중에 iso이미지를 선택하는 옵션 "I will install the operating system later"을 클릭합니다.
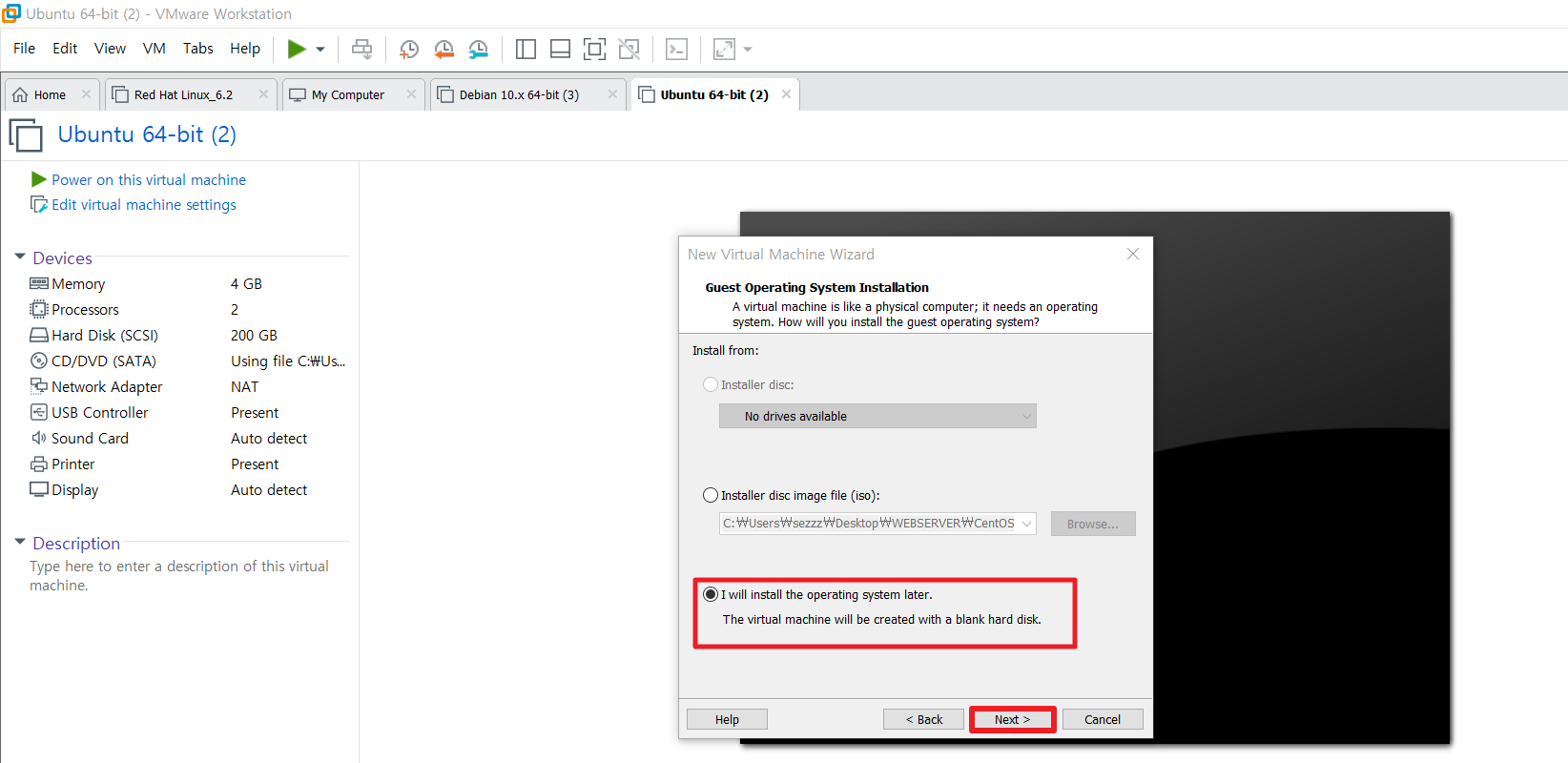
설치할 OS 종류를 선택해줍니다. 저희는 Centos 7 이므로 Linux 옵션과 CentOS 7 64bit 버전을 선택합니다.
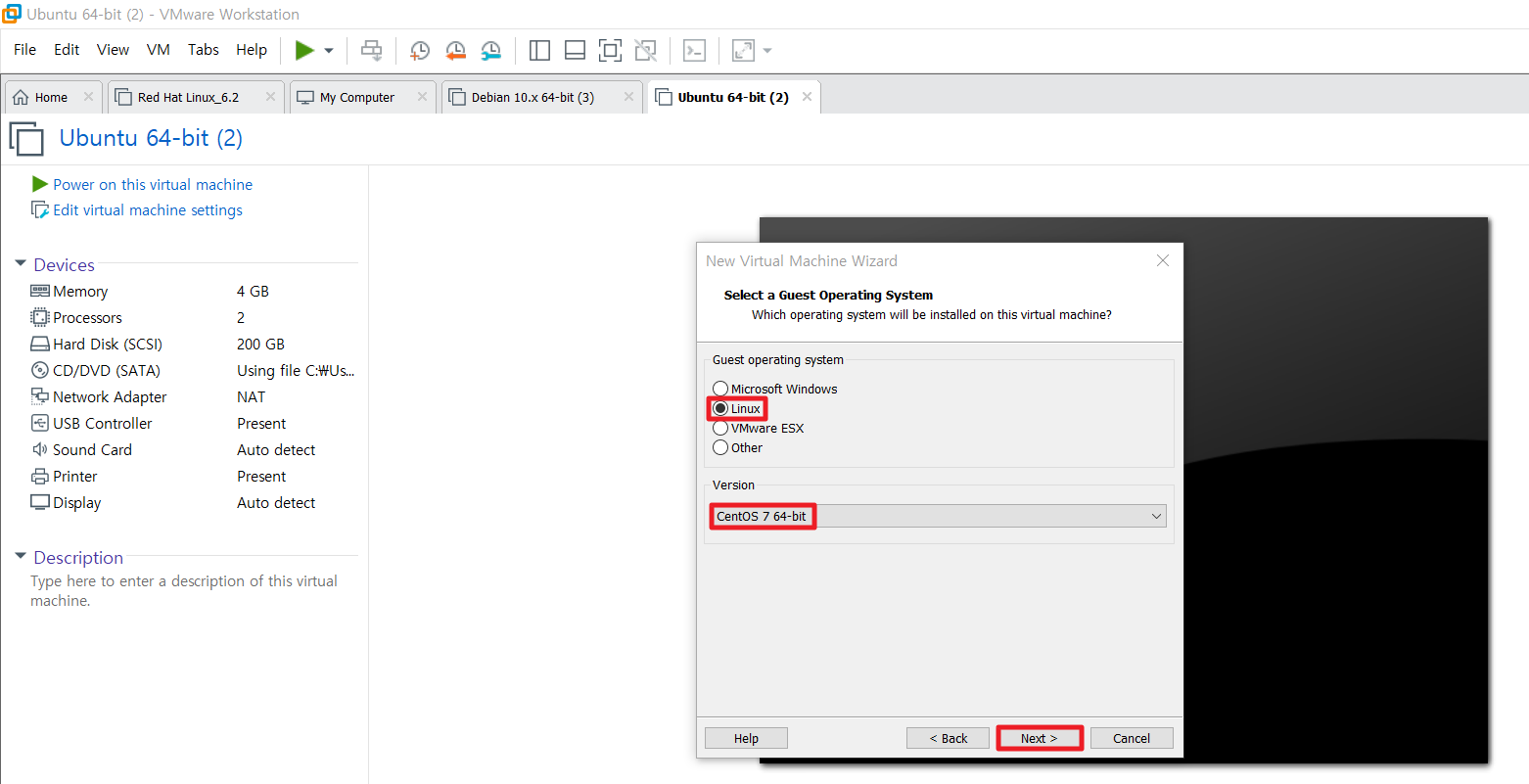
이제 OS 크기를 결정할 차례입니다. 저는 WEBSERVER를 만들 예정이기 때문에 크기를 50GB로 설정했습니다.
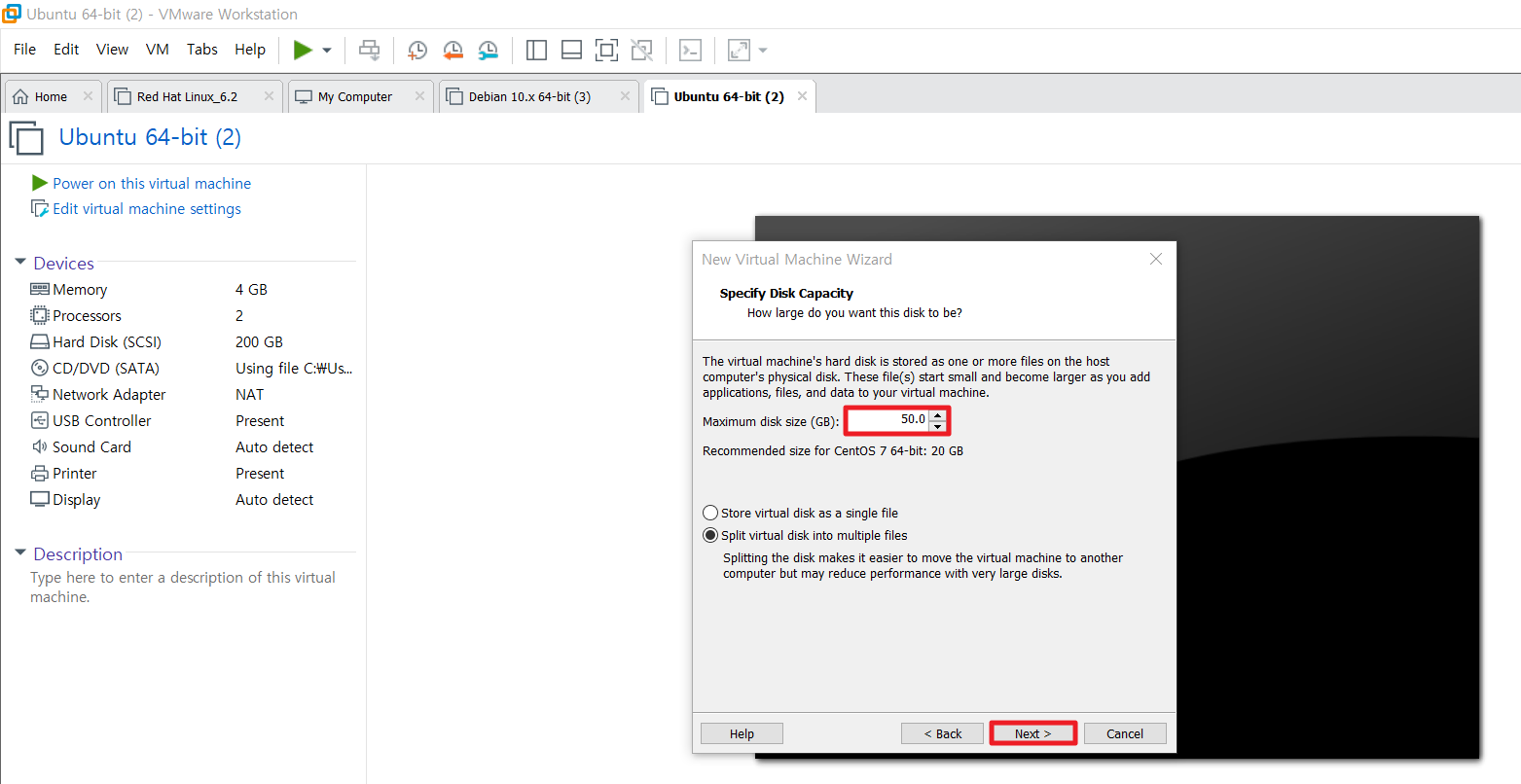
설정 완료 후, iSO 경로를 입력하기위해 "Edit virtual machine settings" > "CD/DVD" > "Browse"버튼을 클릭해줍니다.
iso 이미지 선택 후, OK 버튼을 클릭합니다. 자 이제 CentOS iso가 vmware에 올라갔습니다~!
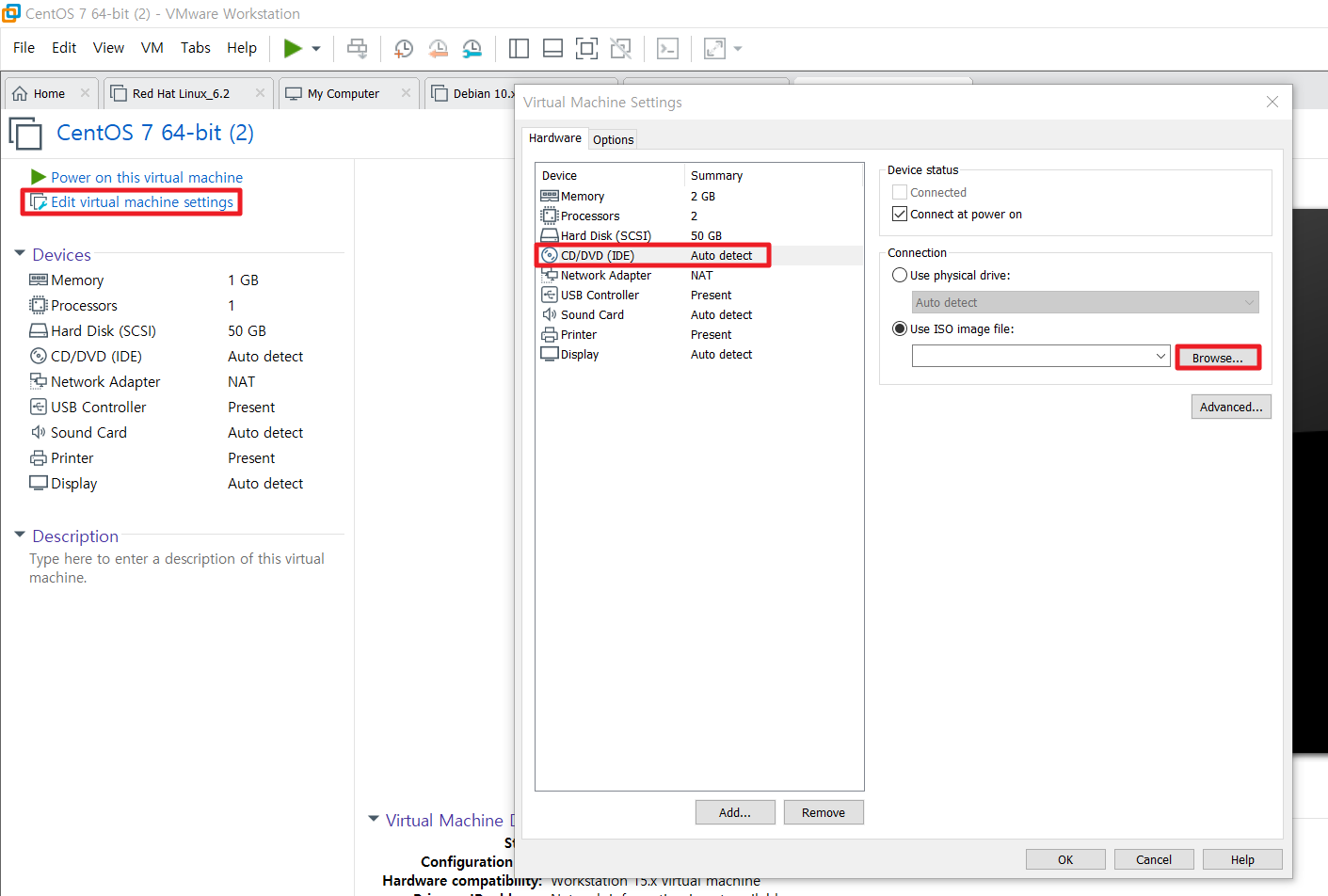
STEP#3 VMWARE에 Centos 설치하기
자 이제, VMWARE에 옮겨진 CentOS를 실행하여 설치 완료할 차례입니다.
재생 버튼을 클릭하여 CentOS를 실행해줍니다.
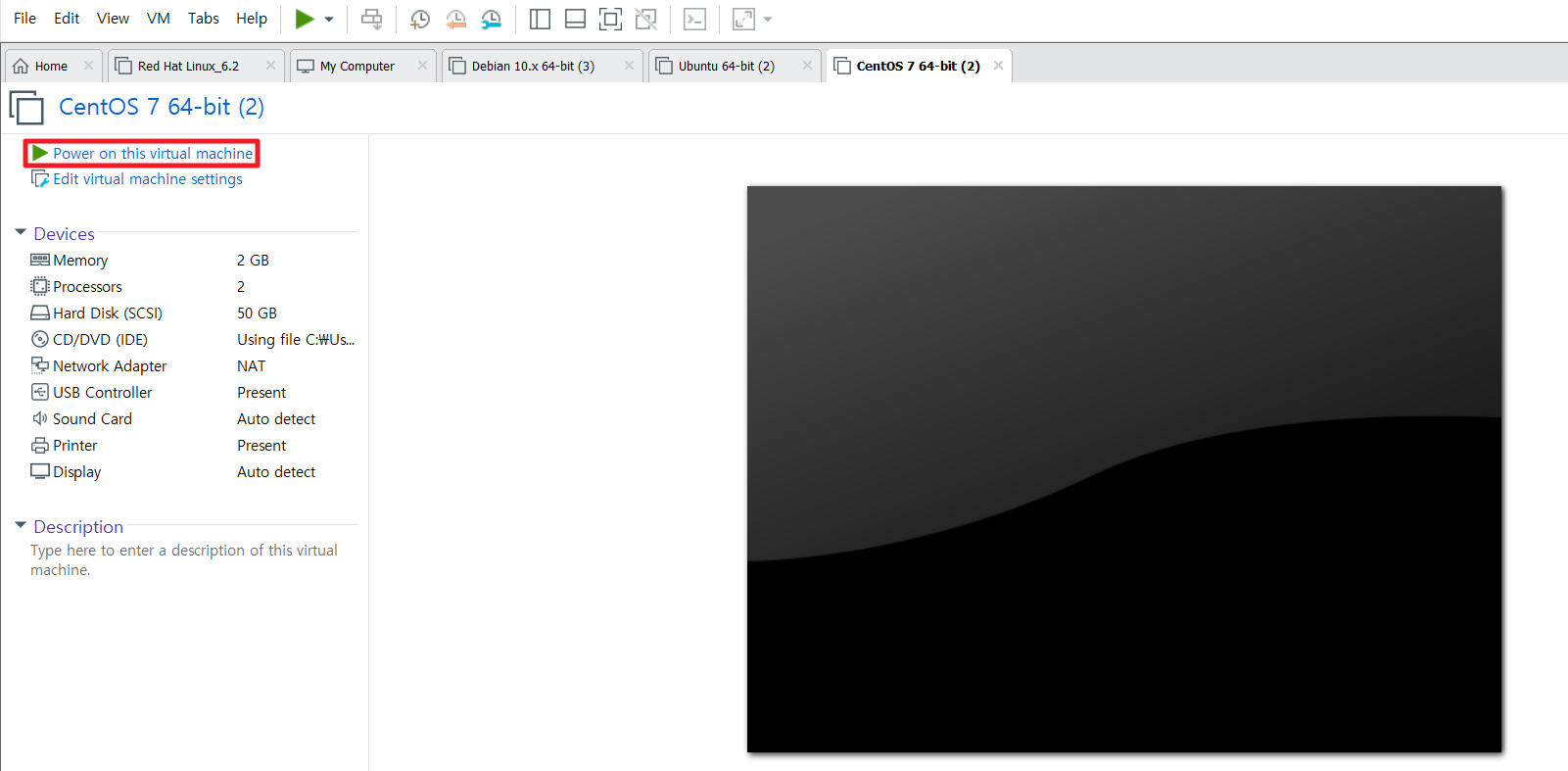
Install CentOS 7 옵션을 선택합니다.
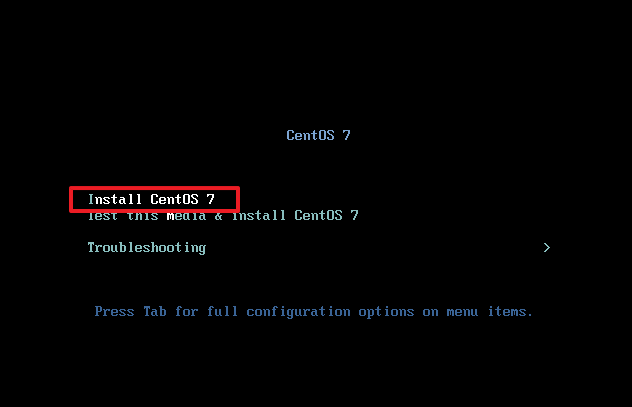
저는 한국어 대신 English를 선택~! 글로벌해지고 싶그든요
물론 한글 옵션도 있슴다!
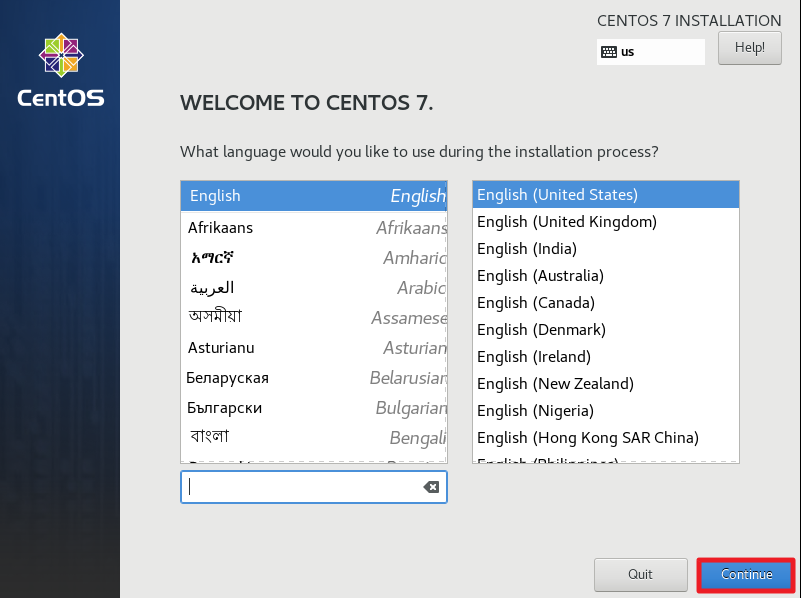
SOFTWARE SELECTION 선택하여 윈도우처럼 ICON으로 프로그램을 실행하는 환경을 만들어줍니다.
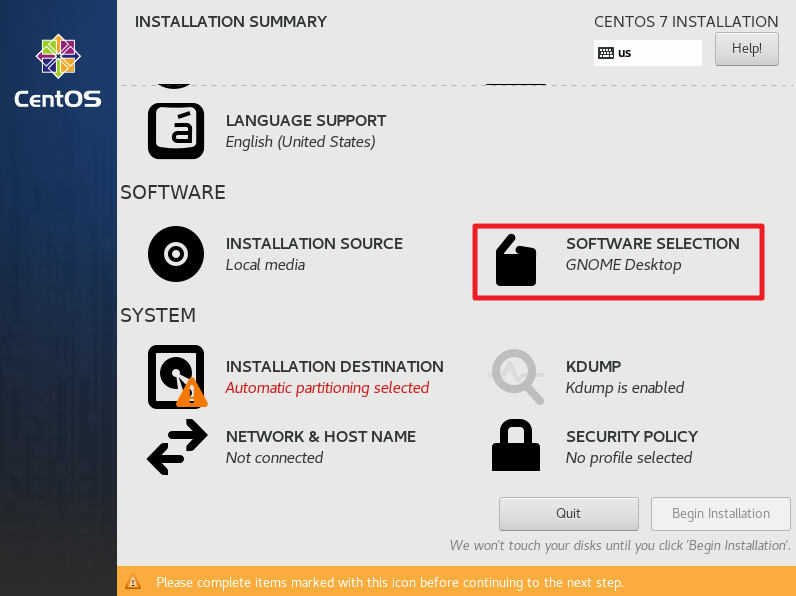
Terminal 보다 ICON이 편한 저희는 "GNOME Desktop"을 선택해줍니다. 그리고 상단의 "Done"버튼 클릭~!
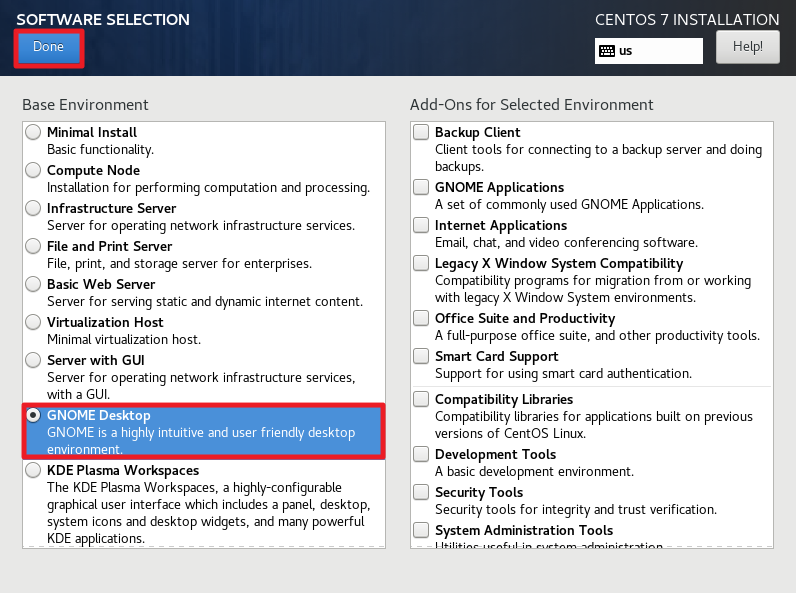
에러 아이콘이 있는 "INSTALLATION DESTINATION"을 클릭~!
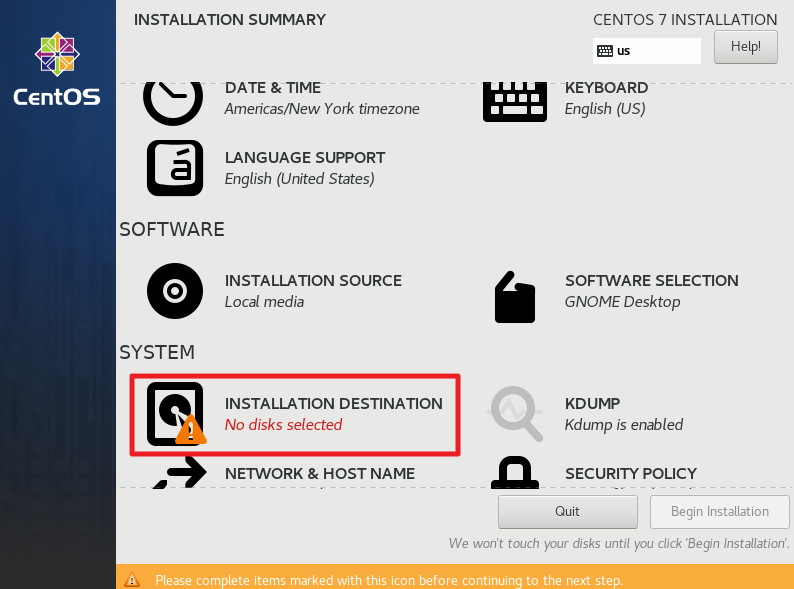
디스크를 선택해줍니다.
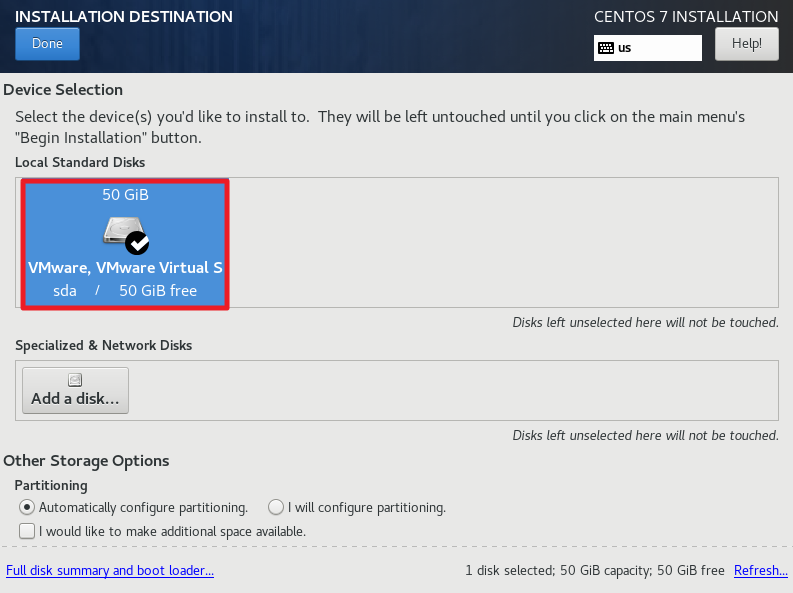
자, 이제 설치를 완료할 시간입니다. 기분이 죠습니다.
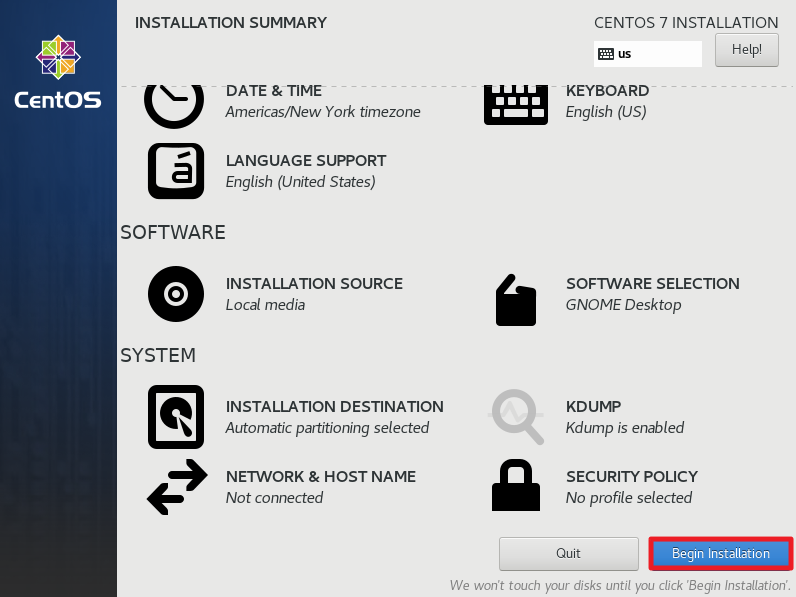
OS 최고 권한의 비밀번호, USER를 만들어 준 후, 화살표가 가르키는 상태바가 100%가 될 때까지 wait, plz..
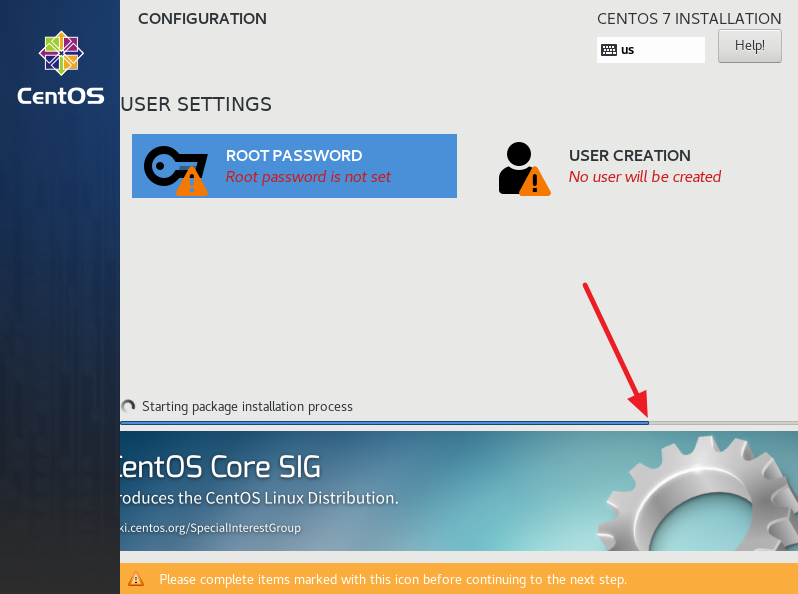
Reboot 클릭~!
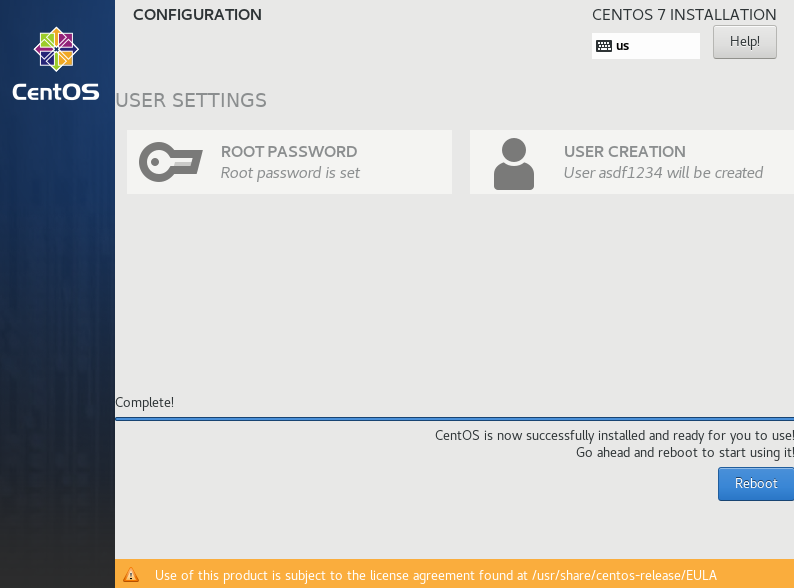
Reboot 후, 저작권에 동의하는거 보고가시죠.


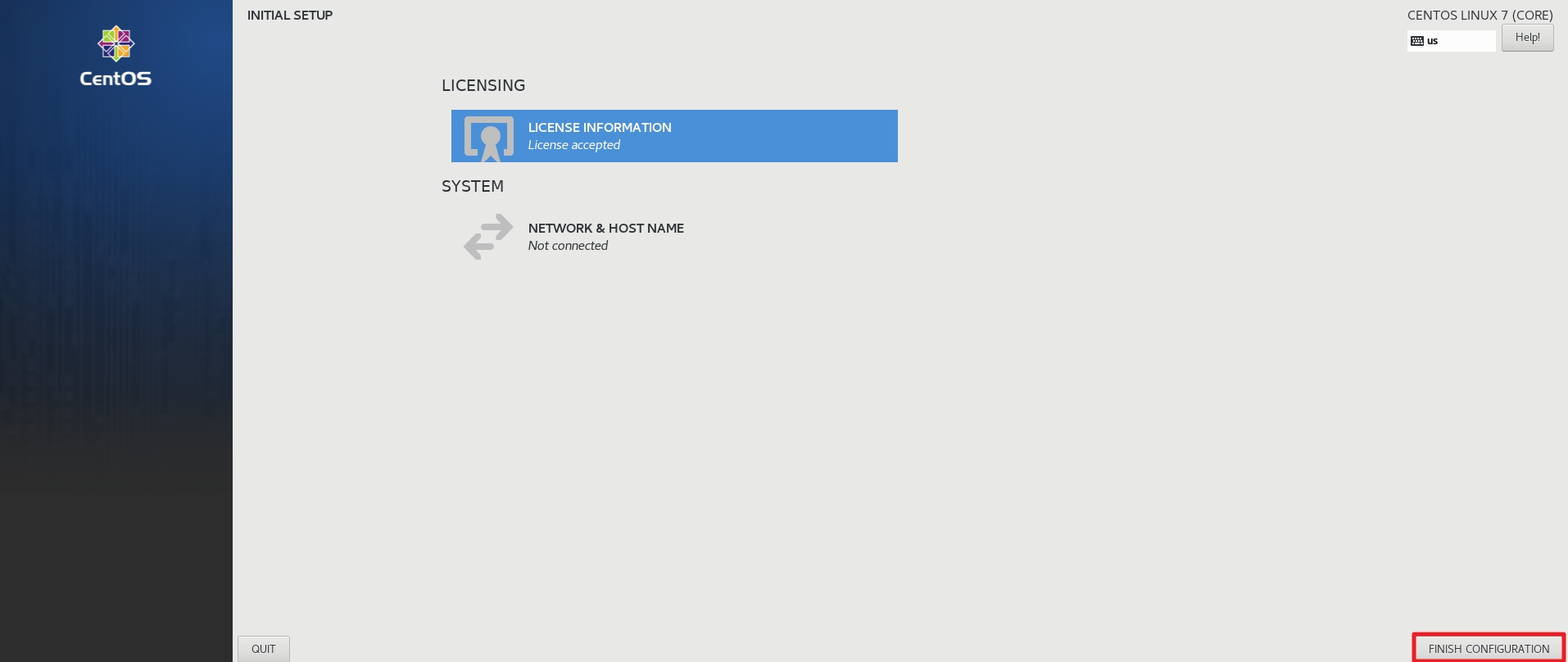
고생하셨습니다. 이제 재밌는 CentOS와의 만남을 시작해보시죠~! 레고레고
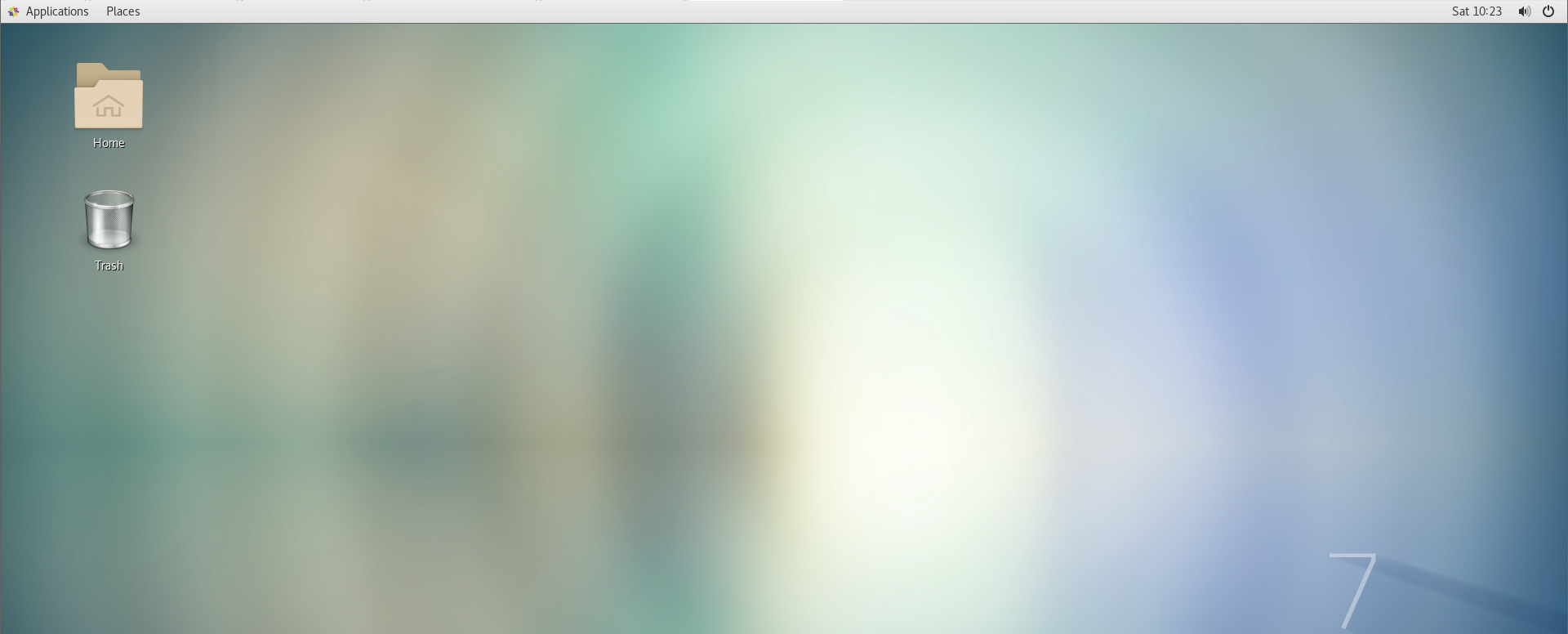
'COMPUTER > HOW TO' 카테고리의 다른 글
| How to compress and encrypt the file on Mac (0) | 2022.09.02 |
|---|---|
| Tool - Fast PortScan Masscan (0) | 2022.06.12 |
| ERROR#1 enable-PSRemoting 에러 / Winrm 설정 에러 (1) | 2022.06.01 |
| Tool#2 DBever (0) | 2022.05.23 |
| Tool#1 Gobuster (0) | 2021.04.29 |



